Is the Camera Supported?
If your mobile device has a built-in camera, then compatible apps (such as RFID Explorer) can quickly establish a Bluetooth® connection by scanning the QR Code printed on the TSL Reader.
Locate the QR Code
TSL Readers come with a QR Code that can be used for pairing and connecting.

The QR code is typically on the top of the Reader but, on some models, the QR code may be located on the side or bottom.
Prepare the Reader
Pull the Reader’s trigger to wake the device.

Ensure the Reader is on and the Blue LED flashing.
If the Blue LED is ON…
If the Blue LED is on continuously (i.e. not flashing) then the Reader is already connected to another App (possibly on another device). Disconnect the Reader from the other App before continuing.
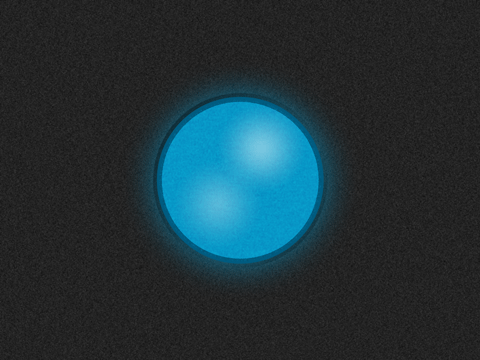
Activate the Camera
Use the compatible app (such as RFID Explorer) to activate camera scanning.
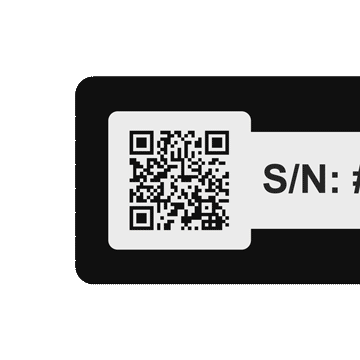
Move the camera until the QR code is in the viewfinder and in focus. You will need to hold the Reader and mobile device steady for the auto-focus to work. If the camera does not focus then try moving the Reader further away from the camera.
Pairing
The first time your device sees a Reader it needs to pair to it. During the Pairing process, your device may show a dialog to confirm the pairing – allow it to do so. You do not need to share contacts, if prompted.

Connecting
A Bluetooth® pairing will now be established between your device and the TSL Reader. Depending on the app you are using, you may also need to select the same reader within the app.
Troubleshooting
If the connection fails, try again, ensuring the TSL Reader has remained on.
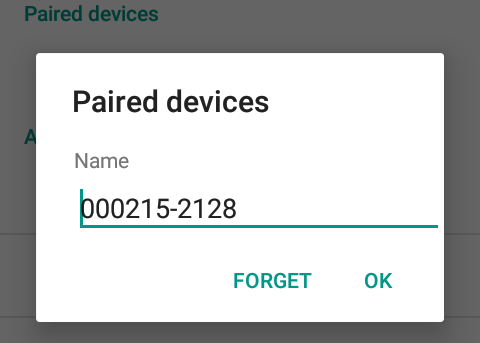
If the connection fails multiple times then go to the Bluetooth® Settings, locate the Reader (by its serial number) and Unpair/Forget the pairing.
