1. Open the Bluetooth® Settings page on your mobile device
Android
Open the Bluetooth® Settings / Connected Devices screen
- Swipe down from the top of the screen.
- Touch and hold Bluetooth
.
Ensure Bluetooth is switched on
- Swipe down from the top of the screen.
- Tap the the Bluetooth
icon to toggle Bluetooth® on or off.
iOS
Go to Bluetooth Settings
- On your device, go to Settings > Bluetooth.
- Stay on this screen until you complete the steps to pair your TSL Reader.
Ensure Bluetooth is switched on
- At the top of the Bluetooth Settings screen, check that the Bluetooth toggle switch is on (green)
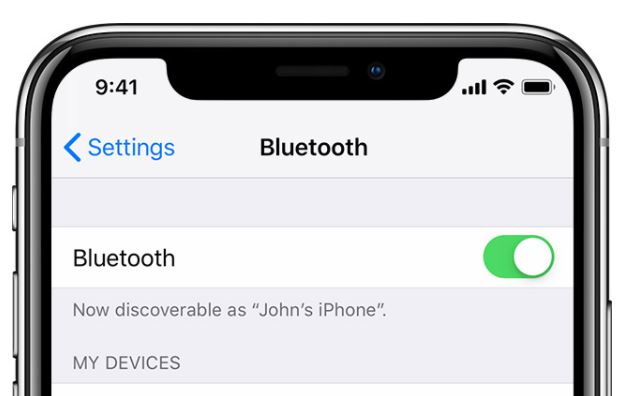
Windows
Open the Bluetooth® Settings screen
- Swipe down from the top of the screen.
- Press ‘All settings’
- Press ‘Devices’
- Press ‘Bluetooth’
Ensure Bluetooth is switched on
- At the top of the Bluetooth Settings screen, check that the Bluetooth Status is ‘on’.
2. Prepare the Reader
Pull the Reader’s trigger to wake the device. Ensure the Reader is on and the Blue LED flashing.

3. If the Blue LED is continuously on…
If the Blue LED is on continuously (i.e. not flashing) then the Reader is already connected to another App (possibly on another device). Disconnect the Reader from the other App/device before continuing.
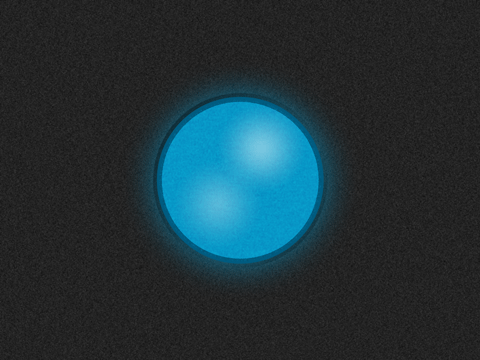
4. Search for Bluetooth® Devices
Scan for discoverable Bluetooth® devices and locate your TSL reader in the list of found devices.
Android
- Make sure that the TSL Reader is still awake.
- On the Bluetooth® Settings screen, tap Pair new device.
- If you don’t find Pair new device, check under “Available devices” or tap More
Refresh.
- Tap the serial number of the TSL Reader you want to pair with your mobile device.
iOS
- Make sure that the TSL Reader is still awake.
- On the Bluetooth® Settings screen, the TSL Reader will be identified by its serial number in the list of Bluetooth® devices.
- Click on the corresponding row to pair with the reader.
- After successfully pairing with the TSL Reader the device will be shown as ‘connected’.
Windows
- Make sure that the TSL Reader is still awake.
- On the Bluetooth® Settings screen, newly discovered devices will be automatically added to the list
- Press the required device and follow the instructions on your screen to pair the device with your phone.
- Press the Home key to return to the home screen.
5. Pairing
The first time your device sees a Reader it needs to pair to it. During the Pairing process, your device may show a dialog to confirm the pairing – allow it to do so. You do not need to share contacts, if prompted.

6. Connecting
A Bluetooth® pairing will now be established between your device and the TSL Reader. Depending on the app you are using, you may also need to select the reader again within the app.
7. Troubleshooting
If the connection fails, try again, ensuring the TSL Reader has remained on.
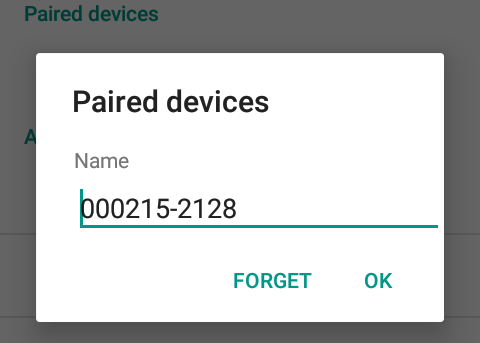
If the connection fails multiple times then go to the Bluetooth® Settings screen, locate the Reader (by its serial number) and Unpair/Forget the pairing.
