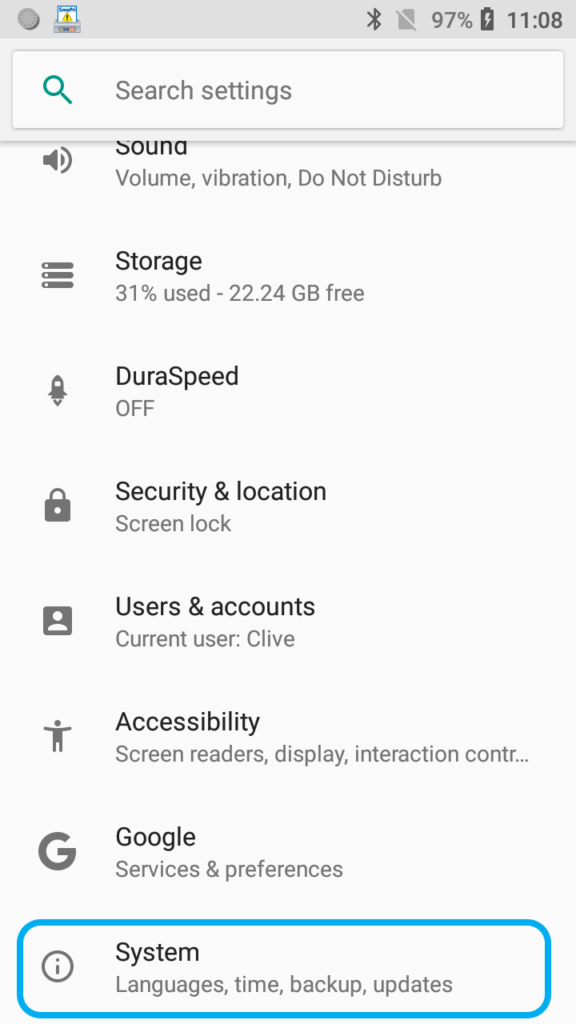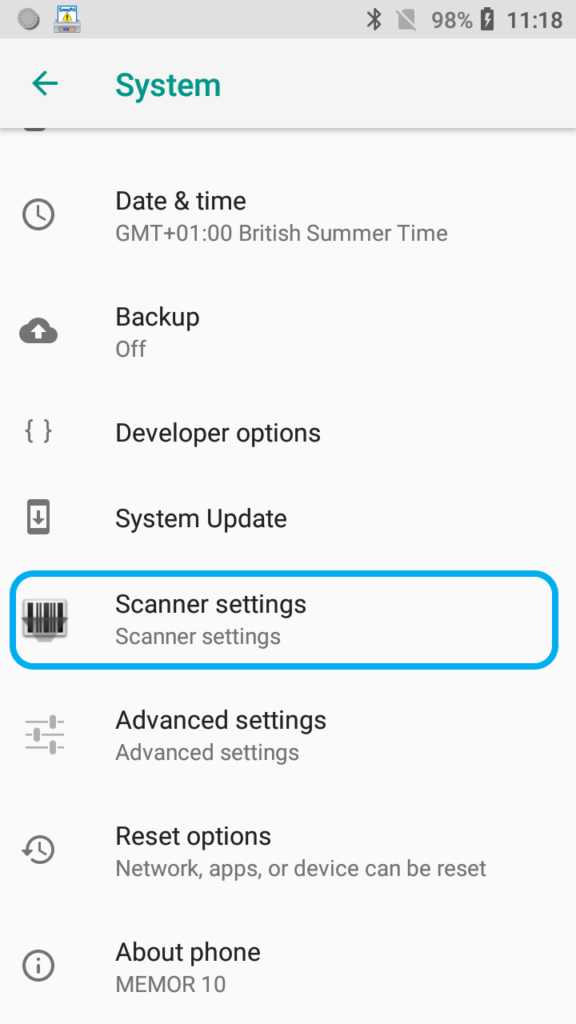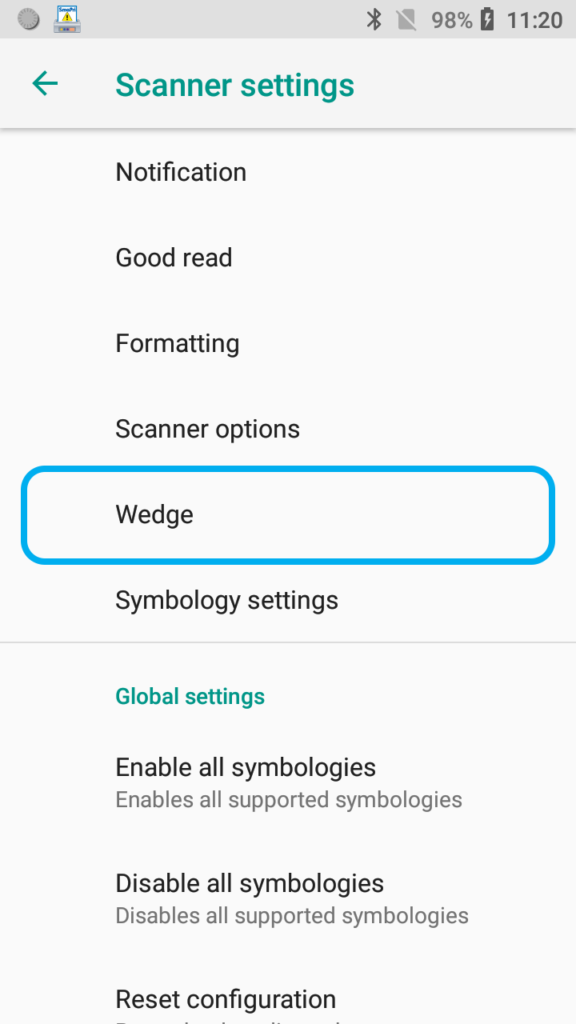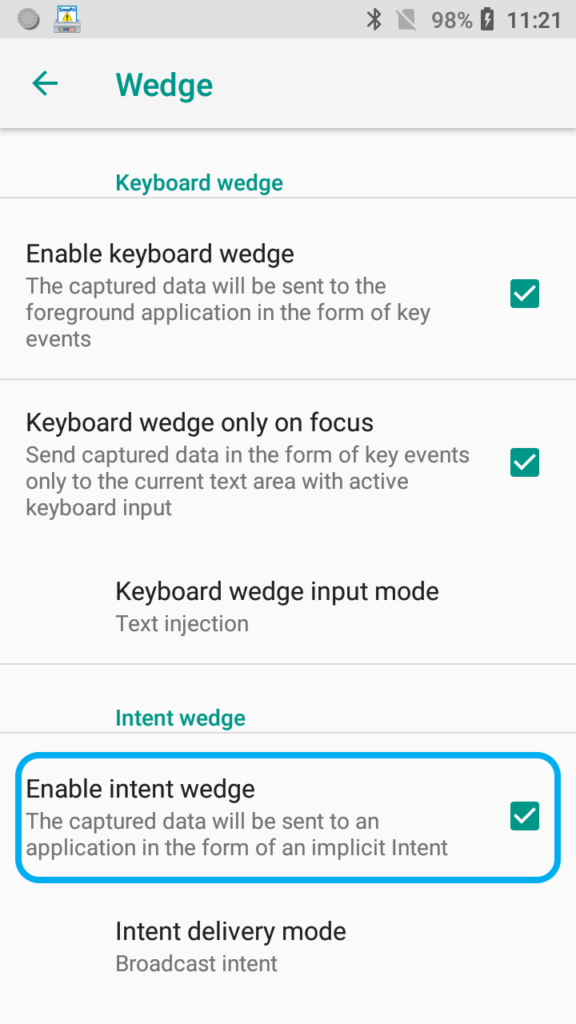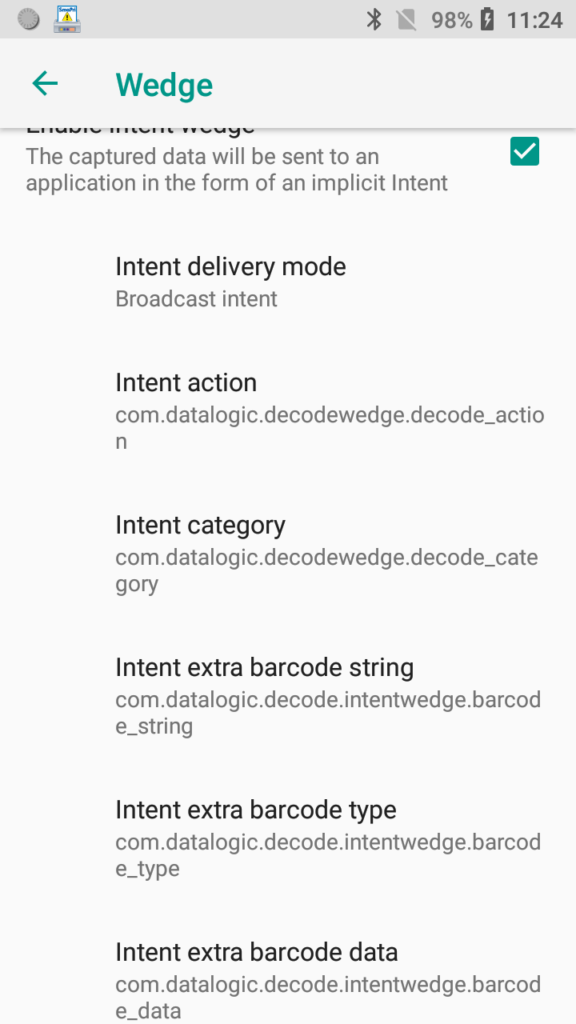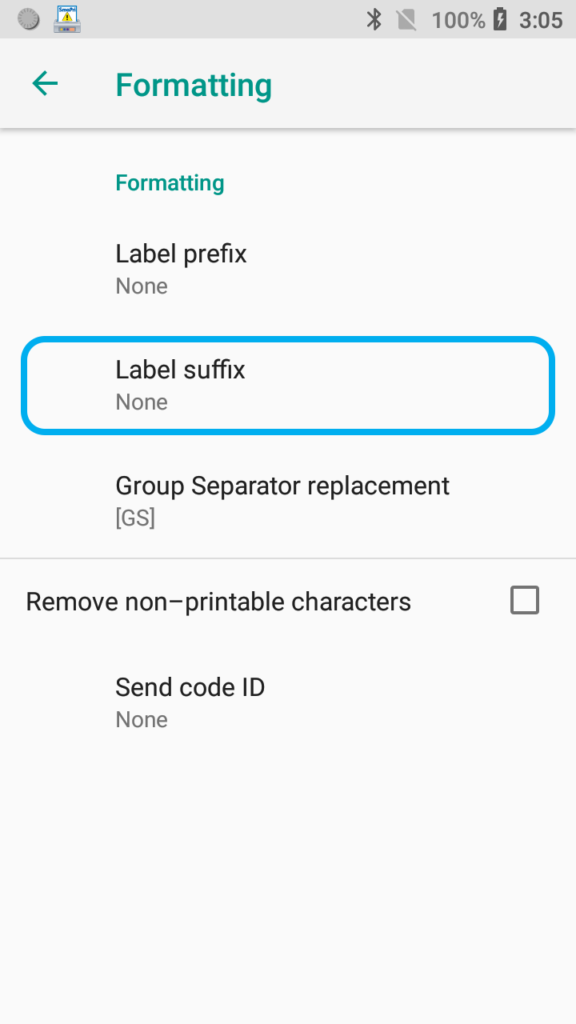TSL® have added support to RFID Explorer, RFID Scan Scan Write and RFID Tag Finder for the built-in barcode scanners on Datalogic handheld terminals. The TSL® Apps make use of the Android Intent system and the built-in Datalogic Wedge to provide barcode scanner input – typically, a single check box needs to be changed to enable this support.
Enabling the Intent Wedge
The terminal’s barcode scanner needs to be configured to issue an Android Intent message for each scanned barcode. The instructions below show how to enable this feature.
1. Open the Settings App (usually a green icon with a white gear/cog).
2. Tap the System row, typically, this is towards the bottom of the list.
3. Tap on the Scanner settings row
4. Tap on the Wedge row – this reveals all the Wedge options.
5. Find the section marked Intent Wedge.
6. Ensure that the Enable intent wedge checkbox is ticked/on.
7. All other values are used at their default setting so no further action should be necessary, however, to confirm this, verify that the other settings are as shown below:
8. The terminal is now ready for use with TSL Apps!
Additional Configuration for RFID Scan Scan Write and RFID Tag Finder
By default, Datalogic terminals will append a linefeed character to all scanned barcodes and many symbologies are not configured to send a checksum digit – these may cause problems for RFID Scan Scan Write/RFID Tag Finder and the remedies are described below.
Removing the Unwanted Linefeed Character
This option is controlled in the Scanner Settings Formatting section:
1. Navigate to Scanner Settings as described above, steps 1 – 3
2. Tap the Formatting row
3. Change the Label suffix option to None by deleting the default [LF] characters.
This change will ensure that the Hex encoding option within TSL® RFID Apps will work correctly.
The ASCII encoding option will quite happily encode the default linefeed into the EPC so its removal is a matter of choice.
If you are encoding tags using any of the GS1 Tag Data Standard encodings then you will also need to ensure that the Datalogic barcode scanner sends the checksum digit with the barcode.
Enabling the Checksum Digit
This option is controlled in the Scanner Settings -> Symbology settings section and needs to be changed for each symbology in use:
1. Navigate to Scanner Settings as described above, steps 1 -3
2. Tap the Symbology settings row
3. Select the symbology in use e.g. UPCA
4. Ensure that the Send checksum option is enabled
With the linefeed suffix removed and checksum digits enabled, TSL® RFID Apps can now write GS1 tag encodings.